Frequently Asked Questions
- Ensure you're logged in (sign up here, if you don't have an account)
- Navigate to the road you want to add an update for. For example: Mamquam FSR
- Click the Add Bulletin link near the bottom of the page
- Add the date you drove the road
- Add a description of the conditions you found
- You can optionally select up to 5 images to add. Captions are required
- Click Add Bulletin
- You should now see your bulletin on the road page!
- Ensure you're logged in (sign up here, if you don't have an account)
- Navigate to the road with the bulletin you wish to reply to. For example: Shovelnose Creek FSR
- Click the Reply button: Reply
- Add your comment and save!
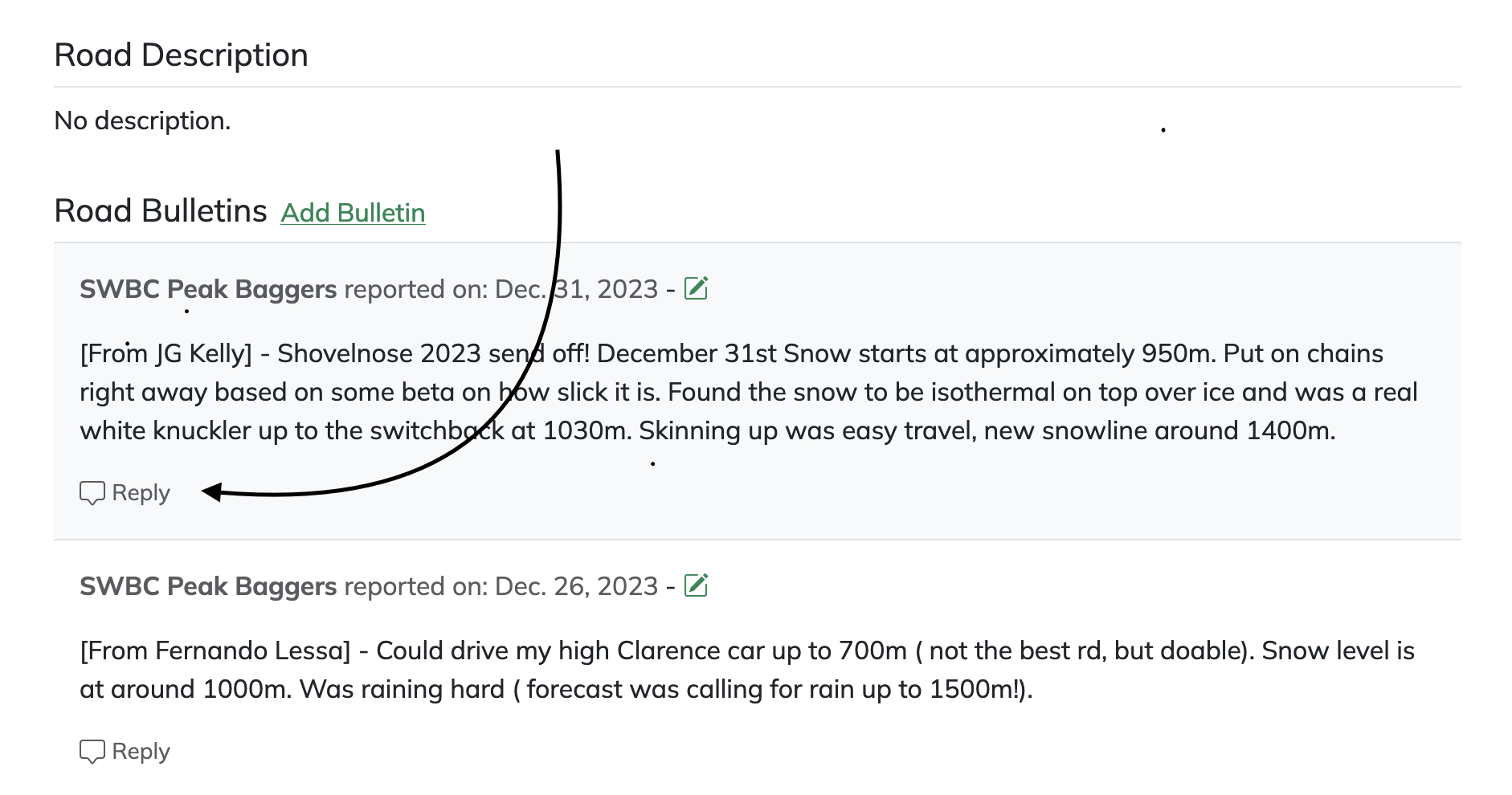
Registered users can now navigate to a road page and click the: Watch button to watch for road updates.
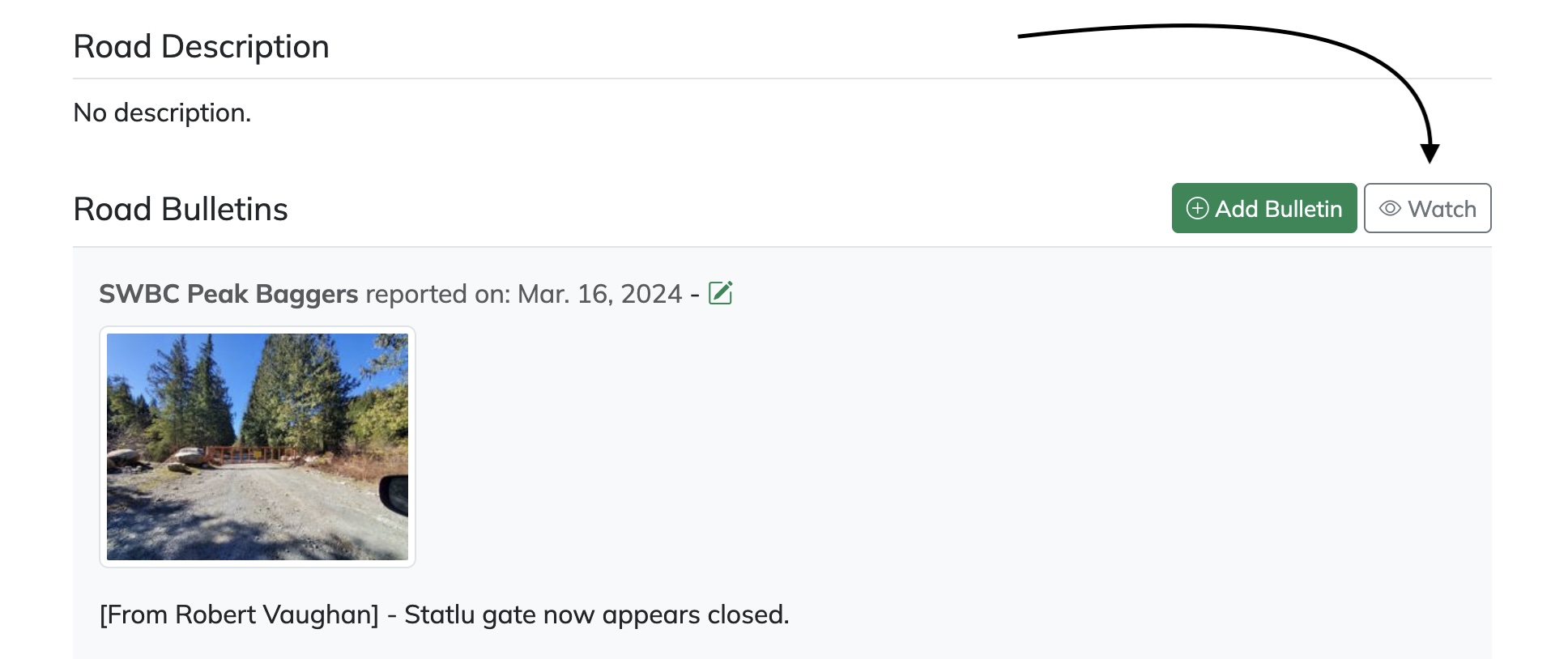
Any time a road bulletin is posted to that road page, you will be notified of the update. If you have email notifications turned on, those updates will be sent to your email address after 24 hours.
If you would like to unsubscribe simply click the Unwatch button from the road page that you are watching.
Simply login, click on the "View Profile" button at the top of the page and then the "Edit Profile" button below your name.
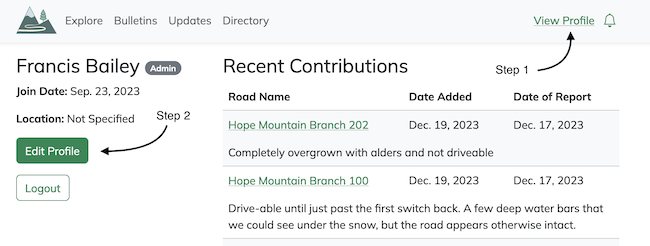
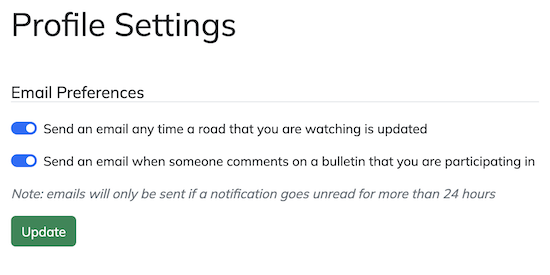
A cut block is an area of forest that is going to be logged, has been logged or is actively being logged. Cut blocks offer useful clues about the state of roads around them as active or pending cut blocks indicate that the road conditions are in good shape to support logging operations. Click on any cut block on the map to view more information about which phase of logging it's in and when it last saw activity.
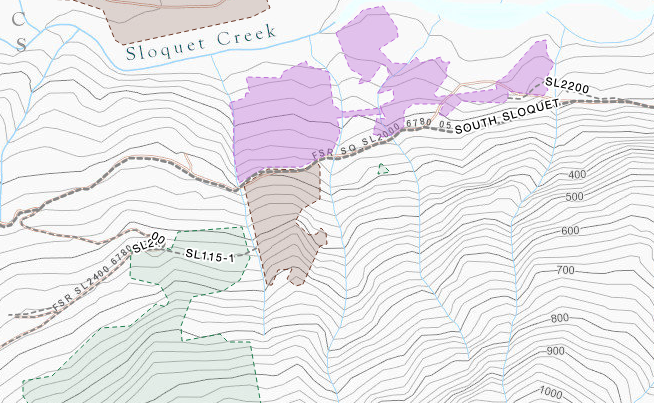
Closure zones are areas of land that prohibit vehicle travel for fixed periods of time. Often mandated by law through the Wildlife Act. The Service Road Atlas will automatically monitor and post closure notices on all roads affected by these closure zones.

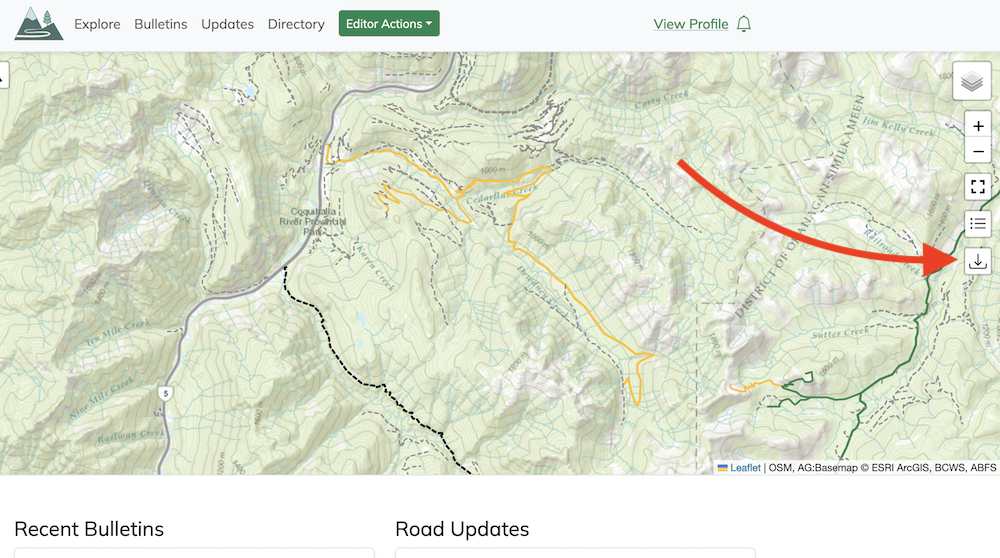
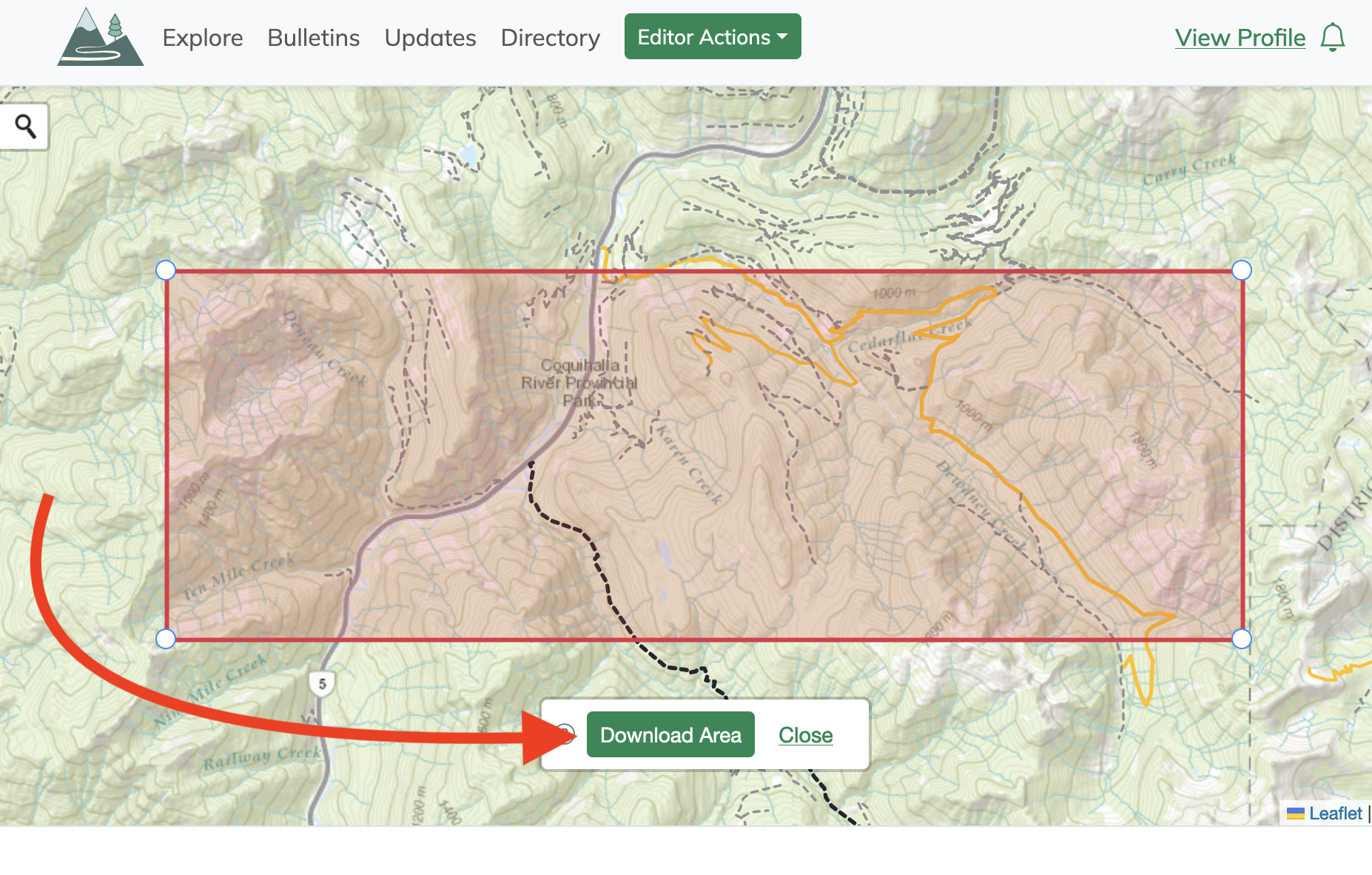
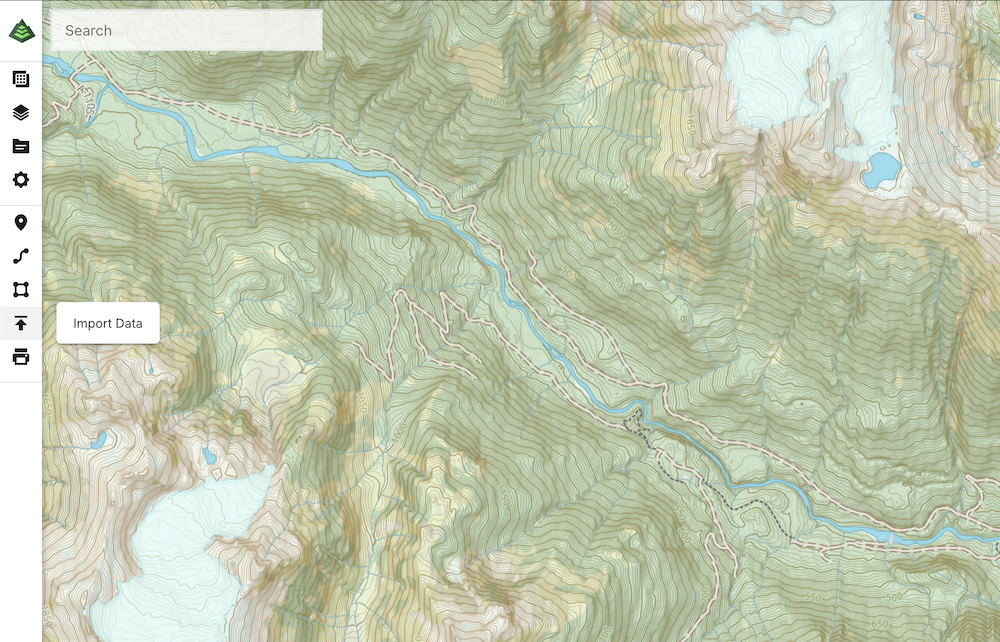
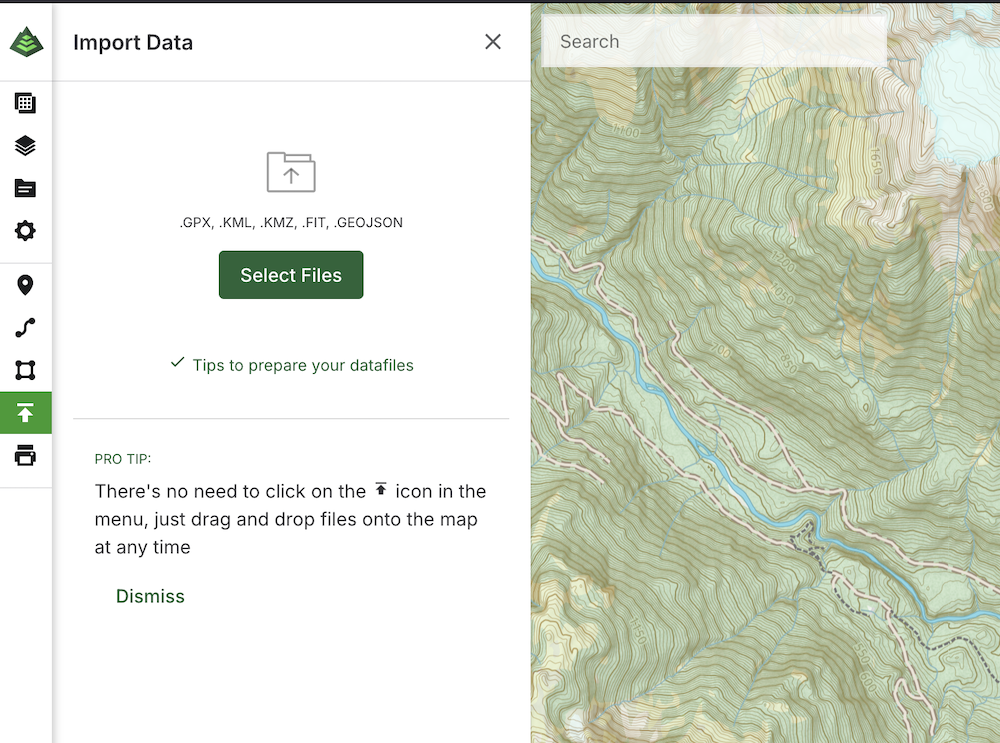
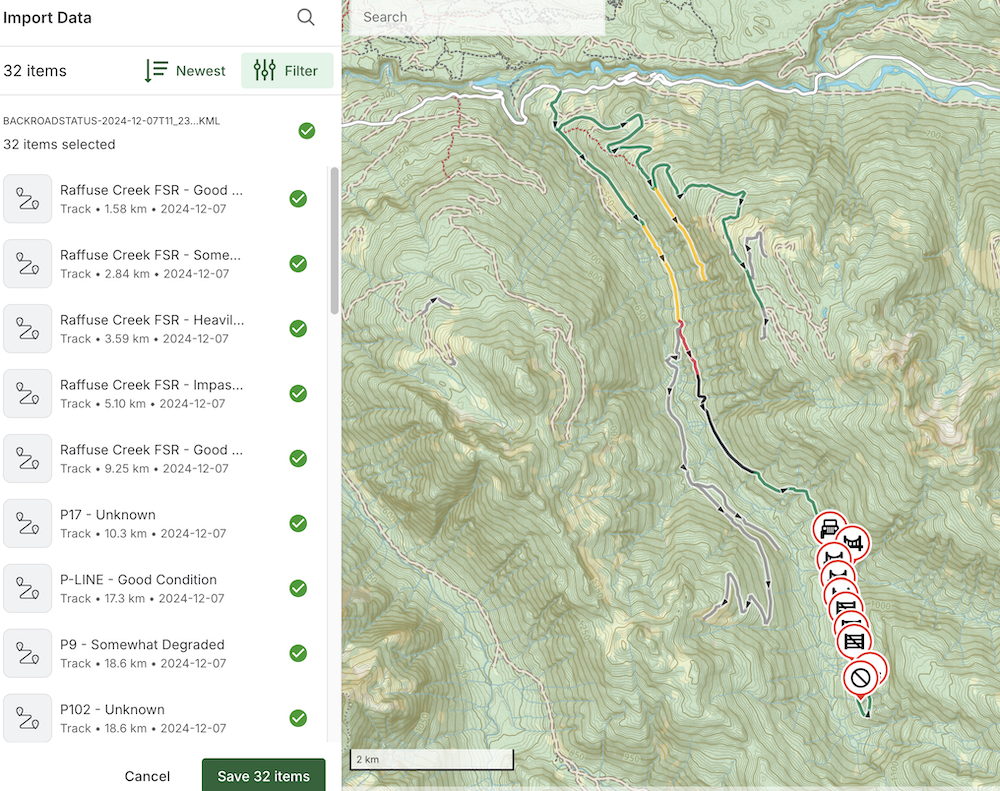
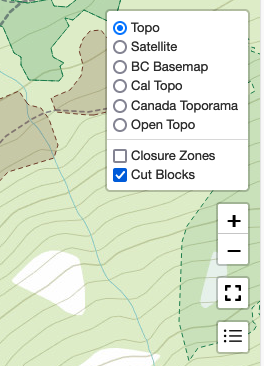
This layer will display active fires around British Columbia. The information is sourced from: Wildfire Situation BC and is updated every 15 minutes. This fire information can help you determine if a road or area is close to an active fire. Please consult the Wildfire Situation BC site for the latest information and safety related measures. Active fire information may be incomplete and should not be solely relied on for travel purposes.
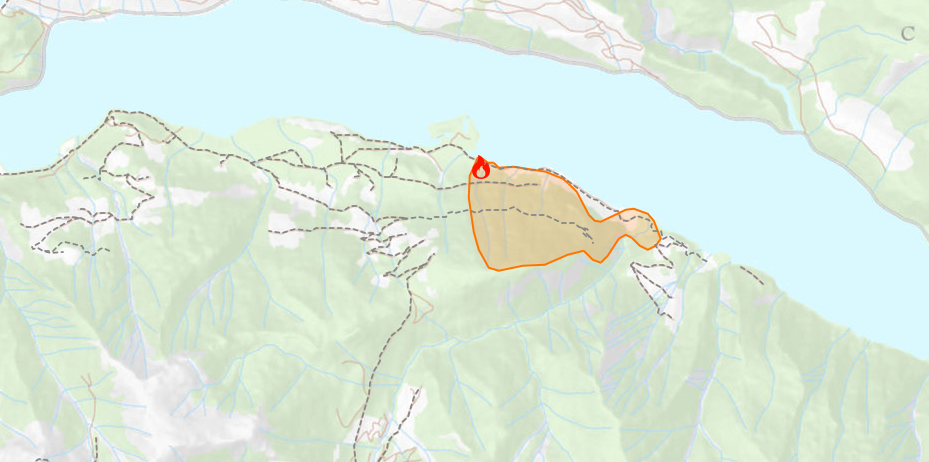
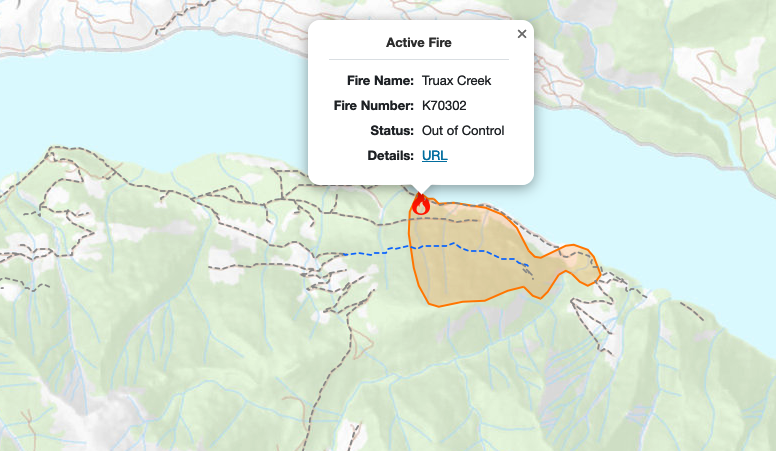
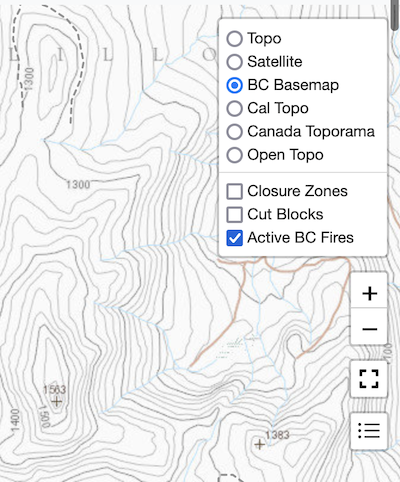
I'm working on a suggestion/contact form. But in the meantime, you can send an email to the: searchthesummits@protonmail.com email address
The road data is imported from the B.C. Government FTEN Road Segment dataset and augmented with additions from admins, maintainers and the community abroad! The official link is here.
For the time being you can manually request an account deletion by sending an email to: searchthesummits@protonmail.com. You will be asked to verify proof of your account before deletion is complete.
Active contributors can view up to date satellite imagery on the map whenever they are logged in and actively exploring the map. Users are considered active contributors when they have created 5 or more road bulletins in the last 365 days. To see how to enable the up to date satellite layers view the video below:
Note that after you've created a fifth road bulletin you will need to log out and back in again to gain access to the satellite layers. Users who already have 5 bulletins only need to be logged in.